Ever wanted a copy of Windows you can take with you wherever you go, to use on any computer you want? It's possible: here's how to install a portable version of Windows 8 on a USB hard drive that you can take anywhere.
The Enterprise version of Windows 8 has a feature called Windows To Go that lets you install a portable version of Windows on a 'certified' flash drive. Unfortunately, most of us don't have the Enterprise edition of Windows 8, nor a certified flash drive. However, there is a tool called WinToUSB that can essentially do the same thing, no matter what version of Windows you have. Here's how it works.
Mar 29, 2019 You can install an operating system onto a flash drive and use it like a portable computer by using Rufus on Windows or the Disk Utility on Mac. For each method, you'll need to acquire the OS installer or image, format the USB flash drive, and install the OS to the USB drive. The tool works just fine for Windows 7, 8, and even 10. Once you’ve got the tool installed, creating your USB installation drive is a pretty straightforward process. Run the tool and give it permission to make changes to your PC. Click “Browse” to locate your Windows ISO file and then click “Next.” On the next page, click “USB device.”. Create a new folder and move the file there. 4- Connect the USB stick to the computer, preferably on a USB 3.0 port. For the basic version of Endless OS you need a 8GB (or larger) USB stick; for the full version, you need a 32GB (or larger) USB stick. Then, run the endless-installer.exe program.
- You can install an operating system onto a flash drive and use it like a portable computer by using Rufus on Windows or the Disk Utility on Mac. For each method, you'll need to acquire the OS installer or image, format the USB flash drive, and install the OS to the USB drive.
- When you start WinToUSB, you'll be prompted to choose your ISO file or disc. Click the browse button to find it, select the operating system you want to install, then click Next.
- When you start WinToUSB, you'll be prompted to choose your ISO file or disc. Click the browse button to find it, select the operating system you want to install, then click Next.
- How to install Windows 10 on a USB flash drive as portable Windows 10? Connect the USB flash drive to the computer. Download and install WinToUSB, then run it as administrator. Click the button, then click the button and select the Windows 10 installation ISO file.
Advertisement
(Note that this is different from installing Windows from a USB drive, which allows you to install Windows on a computer that doesn't have a CD drive. Here, we're actually installing Windows on a USB drive so we can run it from a drive on any computer you want, and take it with you for troubleshooting, remote work, and so on. If you're a Mac user, check out this post for more info on how to do this with OS X.)
What You'll Need (and What You'll Get)
You only need a few simple things to make this work. They include:
- A Windows installation disc or ISO image. We recommend using Windows 8. Windows 8 will allow you to use your portable installation on any computer, but Windows 7 is not as portable and may have driver or activation issues if you use it on other computers. (If you must use Windows 7, this alternative method may be preferable).
- A USB drive. An external hard drive is preferred over a flash drive, since it will run significantly faster. USB 2.0 will suffice, but if you have a USB 3.0 drive, we recommend using it (though it will only work if you're installing Windows 8, not Windows 7).
- WinToUSB. This is the simple program that will walk you through the installation process.
As you can see, there are a few caveats. We tested this using Windows 8.1 on a USB 2.0 external hard drive, and the results were quite satisfactory. It ran at a reasonable speed, automatically installed the drivers it needed, and worked on multiple computers. But your mileage may vary if you try to use Windows 7 or a flash drive.
Step One: Install WinToUSB
Advertisement
First, download WinToUSB and install it on your system, just like you would any other program. Note that you'll need to be an administrator on the computer you install WinToUSB on.
While you're at it, find your Windows installation disc or ISO and get it ready, because you're going to need it in the next step. If you don't have one, you can download one from Microsoft.
Advertisement
Step Two: Create Your Portable Drive
Next, you just need to start up WinToUSB and follow its (short) wizard to create your portable installation. There are only a few steps involved:
1. Select Your Installer Media
Advertisement
When you start WinToUSB, you'll be prompted to choose your ISO file or disc. Click the browse button to find it, select the operating system you want to install, then click Next.
2. Select Your Hard Drive
Advertisement
Next, you'll be asked to select your hard drive and choose the system and boot partitions. You can find more information about this here, but with a USB hard drive you should just be able to select the first partition as system and the second partition as boot, as shown above. Make sure your drive is formatted as NTFS.
3. Start the Installation
Advertisement
Windows Installed On Usb Drive
When you click next, the installation will begin. I found it only took a half hour or so, though your mileage may vary depending on the speed of your hard drive.
Step Three: Boot From Your Portable Drive
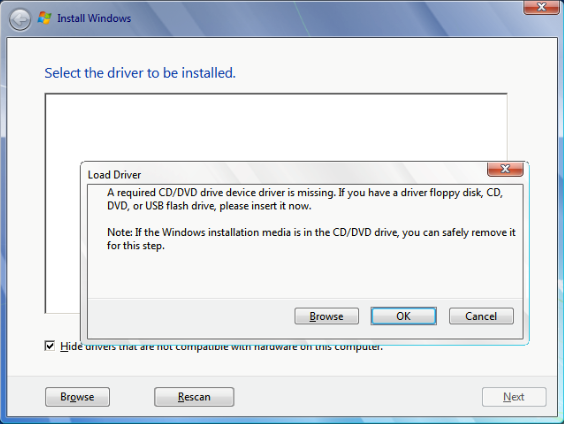
Advertisement
That's it! It's actually a very quick and easy process, and when it's done, you can start running your portable installation on whatever computer you want. To do so, just plug it in, restart the computer, and boot from the drive just like you would a CD or flash drive (on my computer, that meant pressing F11 at boot and choosing the drive from a list).
Windows 10 Pro Install Usb
The first time it starts, it'll install the necessary drivers and take awhile to boot, after which you can set up your machine just like you would a new Windows 8 PC. You may have to manually adjust some things like screen resolution, but once you're done, you can shut it down, move it to another computer, and run it from there. It may go through the driver installation step on each new computer (which means it'll take awhile to boot), but I found it moved between my two PCs quite well. Enjoy!
Advertisement
Title image remixed from grebcha (Shutterstock).
Windows Os On Usb Flash Drive
Some of us might be dealing with a second hand or a hand me down laptop or a brand new purchased laptop with no OS on it. How do you go forward? This tutorial will show you how to install Windows on a laptop without an operating system.
1. You will need a functional computer in order to create a bootable USB installer for Windows. You can follow through this tutorial on how to make a bootable USB installer for Windows.
2. Armed with your bootable USB installer for Windows, plug it into an available USB 2.0 port. If you have no USB 2.0 ports on your laptop, a USB3.0 will do.
3. Power up your laptop.
4. While powering up, depending on your laptop, you should tap either the ESC or F2 or F8 or F10 or Del key in order to get into BIOS. You can skip to step 8 if you know which key brings up the boot order for your laptop instead of having to sift through BIOS. If you do find the key to select your boot device order/options, selecting the device you want as primary boot will remain that option until the next boot up.
5. Upon entering BIOS you will need to look through your bootable device options and the order in which they’re in. This should be found in the advanced or Boot section towards the end of the listed tabs. You may even need to enable an option whereby BIOS will see your USB drive as a removable disk/CD.
6. Choose to have your USB drive as the primary booting device.
7. Move to Exit, save settings and then wait for the laptop to reboot with the new settings.
8. You should be greeted with a screen allowing to choose your language of installation, the time and currency format as well as the keyboard or input method. This is known as the Setup Screen.
9. Click on Next.
10. Click on Install Now.
11. Input your activation key in the space next to the keyboard icon. If you don’t own an activation key, you can click on I don’t have a product key.
12. Choose “Custom: Install Windows Only” to perform a clean install. Please be forewarned that this action will tell the installer to remove everything on the drive you wish to install (following up).
13. Choose the partition/drive you want to install your OS. You should be able to identify the drive you want to install on after you inspect the Total size of the drive in question.
14. Click on Next.
15. You should now see a screen whereby the OS has begun installation. This process should take about a few minutes to about an hour depending on if you’ve got an SSD or and HDD or an SSHD on your laptop.
16. When the installation initiates a reboot for your laptop, go back into BIOS and check to see what the primary boot device is. Ideally it should be Windows Boot Manager.
You should see this screen after your installation is complete.
And with that, happy computing with your new Windows installation on your laptop.